エックスサーバーに本登録をして、自分のドメインを取得します。
これまではエックス サーバーのお試し期間を使って、無料でホームページを登録をする方法について紹介をしてきました。実際にどういうことができるのかというのが触ってみて確認し、納得ができたら次は本登録をしていきます。
契約にかかる費用
これからレンタル サーバーとドメインの二つを契約しますが、ここからは実際にお金が発生するのでその費用を見直しましましょう。
エックス サーバーでは、レンタル サーバーを借りるための初期費用として 3240 円かかります。これに加えて月々 1000 円程度の費用が掛かります。契約期間が 3 ヶ月、 6 ヶ月、 12 ヶ月から選べますが、期間が長ければ長いほど少し安くなります。
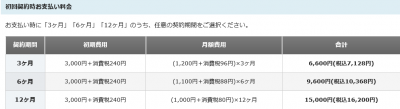
12 ヶ月で契約した場合には 16,200 円必要になります。
正直なところ、支払う際に 16,200 円 を改めて確認したとき、「アフィリエイトをためすためにこの金額はダメージが大きいな」と一瞬ためらいました。月 1000 円ぐらいとは認識していましたが、まとまった数字で見ると思っていたより高額に見えました。
でも落ち着いて考えてみると、16,200 円で始められるサイド ビジネスってほかにはありません。実際にサイド ビジネスになるかどうかはまだわかりませんが、初期投資という意味では決して高額ではありません。他にもっと安いレンタル サーバーはありますが、長期的に頑張ることを見越して、金額に納得ができましたので、契約を進めることにしました。
レンタル サーバーの契約ができれば、次はドメイン名の取得が必要です。.com だと 1 年間 1620 円で取得できます。.com 以外にも .net .org .jp .ne.jp など、種類によって値段はことなりますが、.com 以外を取得する理由は今のところは特にありません。
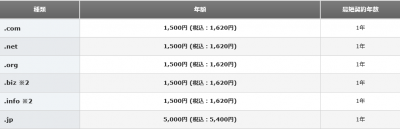
2016 年 3 月 31 日まではドメイン プレゼント キャンペーンをやっていたため私は無料でドメインを取得できました。
追記:2016 年 3 月 31 日以降もこのキャンペーンが継続されているみたいです。
現時点では 4/16 – 6/30 まで同じキャンペーンが開催されています。
以上のとおり、レンタル サーバーとドメイン合わせて 17,820 円 (ドメイン プレゼント キャンペーン中であれば 16200 円) を払う覚悟できたら、手続きを進めましょう。
手順 (お支払い)
1.インフォパネルにログインし、[決済関連] の [料金のお支払い] をクリックします。
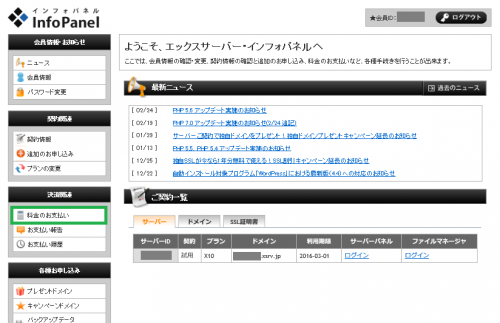
2.更新期間を 12 ヶ月に設定して、[お支払い方法を選択する] をクリックします。
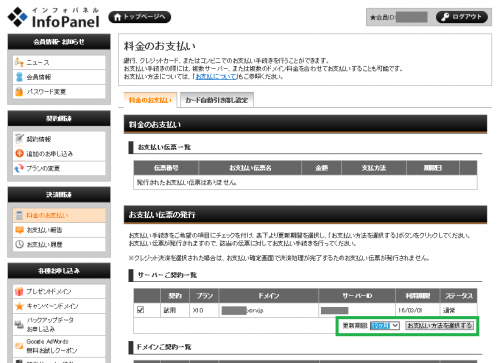
3. お支払い方法として 銀行振込・クレジット・コンビニ・ペイジーが選べます。ここではクレジットカードで支払います。
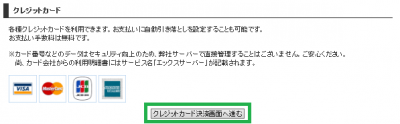
4. クレジット カード番号や有効期限を入力して、 [カードでのお支払い(確認)] をクリック。
5. 確認画面の内容に間違いがなければ、[カードでのお支払い (確定)] をクリック。
6. お支払い完了
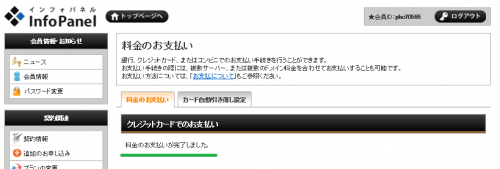
手順 (キャンペーン ドメインの取得)
レンタル サーバーを支払うとキャンペーン ドメインが取得できるようになります。キャンペーン期間を使ってドメインを取得します。
1. インフォパネルにログインし、キャンペーンドメインをクリック。[独自ドメイン] に取得したいドメイン名を入力し、[ドメイン検索] でそれが使われていないことを確認します。(使われている場合にはエラーになるので、使われていないドメイン名が見つかるまで再建策します)
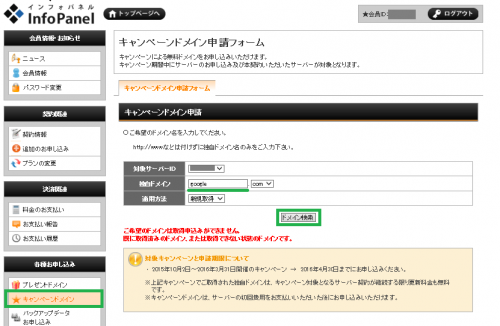
2. 指定したドメイン名で問題なければ [キャンペーンドメイン申請] をクリックします。 これ以降指定したドメイン名を変更することはできないので、ちゃんと考えてからクリックするように。
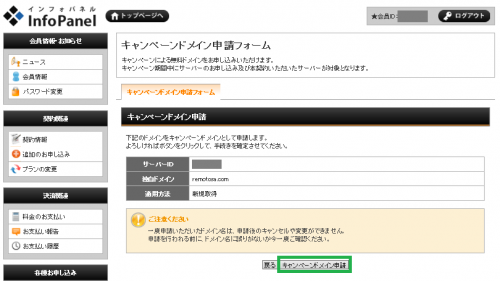
3. これで指定したドメイン名が取得できました。キャンペーンドメインの場合、更新料金も無料なのがありがたい。
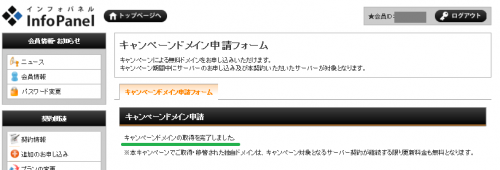
手順 (ドメインの追加)
ドメインを取得したら、次はそのドメインをサーバーに追加します。
1. サーバー パネルにログインし、[ドメイン設定] をクリック。
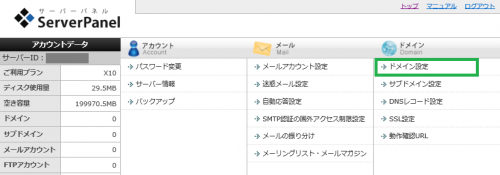
2. [ドメインの追加設定] をクリック。
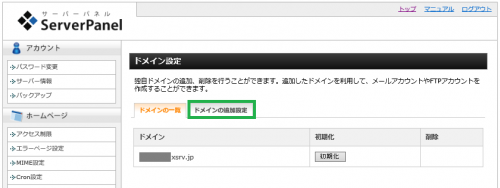
3. 先ほど取得したドメイン名を入力して、[ドメインの追加 (確認)] をクリック。
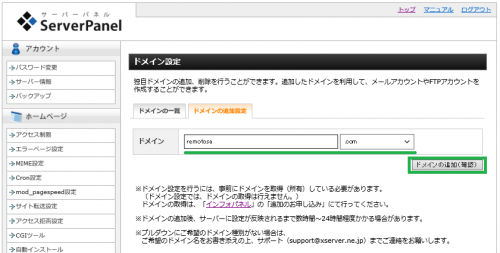
4. 内容を確認して、[ドメインの追加 (確定)] をクリック。
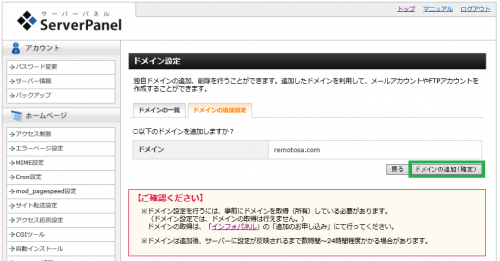
5. ドメインの追加ができました。
![]()
以上の手順で実際にレンタル サーバーとドメインを契約し、本格的に自分のホームページを作成することができるようになりますが、ドメインの設定内容がサーバーに登録されるまで数時間かかります。
それまではドメイン名でアクセスをしても、以下のようにエラーが表示されます。
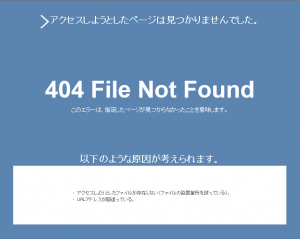
ドメイン登録時には 「数時間~24時間程度」 と書いてありましたが、私の場合には 2 時間ほどでできるようになりました。アクセスできるようになれば、これまでにテストしてきたとおり、自由にホームページを作成していけます。